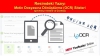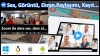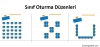İster aşağıdaki yazıyı okuyarak isterse  detaylı video anlatımı izleyerek bilgi edinebilirsiniz.
detaylı video anlatımı izleyerek bilgi edinebilirsiniz.
Zoom Programı Hakkında Videoda Cevap Verilen Sorular
- Zoom nedir, ne değildir?
- Temel Özellikleri Nelerdir?
- Ücretli, ücretsiz versiyonlar arasındaki farklar neler?
- Nereden indirebilirim?
- Hangi cihazlarda kullanabilirim?
- Öğretmenlere, Eğitimcilere, LMS sahiplerine neler sunar?
- Nereden, nasıl kaydolabilirim?
- Canlı bir dersi nasıl başlatabilirim?
- Öğrencileri derse nasıl davet edebilirim?
- Derse nasıl katılabilirim? (öğrenci/katılımcı)
- Ekranımı nasıl paylaşabilirim?
- Word, PowerPoint, .pdf, resim vb. dosyaları nasıl paylaşabilirim?
- Beyaz Tahta uygulamasını nasıl kullanabilirim?
- Görüntüyü veya sesi nasıl açıp kapatabilirim?
- Ses ve görüntü ayarlarını nereden, nasıl yapabilirim?
- Dersi nasıl kaydedebilirim?
- Derse katılım için şifre nasıl oluşturabilirim? Şifreyi nasıl kaldırabilirim?
- Ders planı nasıl oluşturabilirim?
- Kişileri/Öğrencileri nasıl ekleyebilirim?
- Kayıtlı kişilerle görüşme nasıl başlatabilirim?
- Kanal nasıl oluşturabilirim? Kanala kişileri nasıl ekleyebilirim?
- Arka plana bir resim veya video (greenbox özelliği) nasıl ekleyebilirim?
İnternet üzerinden ders vermek veya ders almak için kullanılabilecek bir araç. Bugüne kadar bu konuda geliştirilen araçlar içinde en iyilerinden biri.
İster bire bir (ders veren 1 kişi ve ders alan 1 kişi) ders verin veya alın, ister bire çok (ders veren 1 kişi alan 2 veya daha fazla).
Bire bir derslerde süre sınırı yok ve tamamen ücretsiz. İnternet üzerinden özel ders vermek veya almak istiyorsanız bu uygulama tam size göre.
Bire çok derslerde ise 40 dakika sınırı var. 40 dakika sonra bağlantılarınız kopar. Dersi daha sonra tekrar başlatmak mümkün. Bir ders süresinin 40 dakikadan uzun olması da çok faydalı değildir zaten. Ancak bana ücretsiz versiyonu yeterli değil diyorsanız ücretli versiyonlarından (https://zoom.us/pricing) kendinize uygun olanını da tercih edebilirsiniz.
Peki, Zoom ile neler yapabilirsiniz?
Zoom ile; siz dünyanın neresinde olursanız olun, ders vermek istediğiniz kişi nerede olursa olsun, eğer internetiniz varsa, bağlantınız da biraz iyiyse aynı ortamdaymış gibi ders anlatabilir, ders alabilirsiniz.
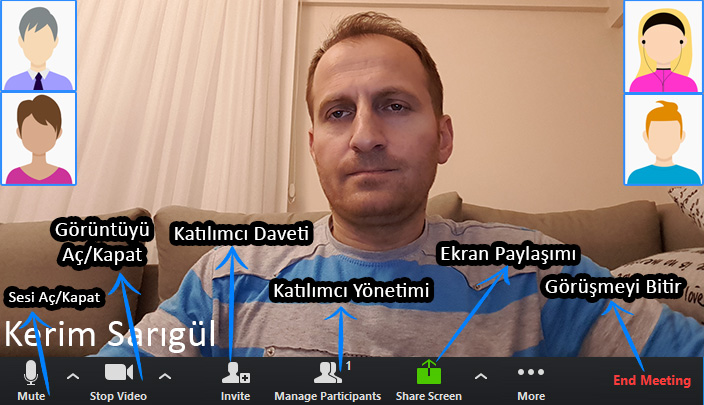
Zoom’u popüler kılan, en iyi canlı ders anlatma aracı haline getiren özellikleri
- [VİDEO] Birbirinizi görebiliyorsunuz. Öğrenci öğretmeni, öğretmen de öğrenciyi görüyor.
- [SES] Birbirinizi duyabiliyorsunuz. Öğretmen ders anlatabiliyor, öğrenciye sorular sorabiliyor, öğrenci sorulara cevap verebiliyor, istediği zaman konuşabiliyor.
- [EKRAN PAYLAŞIMI] Öğretmen olarak ekranınızı paylaşabiliyorsunuz. Yani öğrenci sınıfta tahtayı takip ediyorsa burada da sizin bilgisayarınızın ekranını kendi bilgisayarında görüyor. Dolayısıyla siz ekranınızdaki materyallere bakarak anlattıklarınızı karşı taraf görerek dinliyor. Bilgisayarınızda bir resim, metin veya video açtığınızda karşı taraf da bunları görüyor. Ekran paylaşımı iki taraflı da yapılabiliyor. İsterseniz öğrenciniz de kendi ekranını sizinle paylaşabilir. Örneğin yaptığı bir ödevi, yazdığı bir metni size gösterebilir. Birlikte kendi dosyanız veya karşı tarafın dosyası üzerinde çalışabilirsiniz.
- [TAHTA] Ekranınızda açtığınız herhangi bir dosyaya veya sunuma istediğinizi yazın, istediğinizi çizin karşı taraf anlık olarak sizin yazdıklarınızı ve çizdiklerinizi görür. İsterseniz sadece beyaz tahta aracını açarak gerçek yazı tahtası gibi kullanın.
- [YETKİ/İZİN] İsterseniz öğrenciye kendi faresini veya kalemini kullanarak sizin ekranınıza yazmasına izin verebilirsiniz. Örneğin ekranınızda bir boşluk doldurma etkinliği var. Açtınız ve bunu karşı tarafla paylaştınız. Dosya olarak değil ekran görüntüsü olarak paylaşıyorsunuz. Sizin ekranınızdaki boşluk doldurma metni artık karşı tarafın ekranında da var. Karşıdaki kişiye bu boşlukları sen doldur diye izin verebiliyorsunuz (klavye ve fare kullanma yetkisi). O kendi ekranında boşlukları doldururken siz anlık görüyor müdahale edebiliyor, açıklama yapabiliyor, soru sorabiliyorsunuz. Kısacası karşılıklı olarak her an iletişimdesiniz.
- [DOSYA PAYLAŞIMI] Karşılıklı dosya paylaşımında bulunabilirsiniz. Siz bir ödev dosyası gönderebilirsiniz. O da ödevi tamamladığında size gönderebilir.
- [YAZIŞMA/MESAJLAŞMA] Ders esnasında, öncesinde veya sonrasında yazışma yapabilir, sorularınız veya konularınız varsa danışabilirsiniz.
- [KAYIT] En önemlisi de tüm ders anlatım sürecinizi kaydedebilir, daha sonra bunu öğrencinizle veya istediğiniz kişilerle paylaşabilirsiniz.
Sınıf ortamına göre fazlası var. Eksiği varsa siz söyleyin. (Öğretmen var, öğrenci var, tahta var, tahtayı öğretmenin ve öğrencinin kullanabilmesi var, öğretmenle etkileşim (görüntü ve ses) var, dosya gönderme ve alma var, tüm bu süreci kayıt altına alabilme imkânı var. Daha ne olsun!)
Yapmanız gerekenler:
- Uygulamayı bilgisayarınıza veya mobil cihazınıza indirin ve kurmak.
- Üye olmak.
- Ders vermek veya almak istediğiniz kişileri eklemek.
- Ders başlatmak.
- Birilerini derse davet etmek veya ders numarasını paylaşmak.
- Ders anlatırken istediğiniz materyali karşı tarafla göndermek.
- Ekranınızın görüntüsünü, sunumunuzu veya herhangi bir dosyayı karşıdaki kişi ile paylaşmak.
- İlgili kişi ile konuşmak veya yazışmak.
- Kamera görüntünüzü açmak ya da açmamak (özgürsünüz).
- Ders anlatımınızın videosunu kaydetmek, daha sonra isterseniz paylaşmak, yayınlamak.
Notlar:
- Dersleri bilgisayardan veya mobil cihazdan anlatabilirsiniz. Siz Bilgisayarınızdan ders anlatırken öğrencileriniz sizi mobil cihazlarından dinleyebilir. Bu konuda herhangi bir sınırlama yok. Ancak tavsiyem, öğretmenin bilgisayar kullanarak ders anlatması yönünde. Bilgisayar uygulaması mobil cihaz uygulamalarına göre çok daha fazla özelliğe sahip.
- Ayrıca Zoom Programı Kullanılırken Alınabilecek Güvenlik Önlemleri yazısını da inceleyebilirsiniz.
Video Anlatım: Zoom nasıl kurulur, nasıl kullanılır? - Detaylı Anlatım
Zoom Web Sitesi: zoom.us
Mobil Uygulama indirme bağlantısı
Zoom programını Türkçe yapmak mümkün mü?
Zoom programı şimdilik aşağıdaki dilleri destekliyor. Zoom Programının dilini değiştirmek için
Önce programı açın
Windows görev çubuğundan bildirim alanında Zoom simgesini göreceksiniz.
Bildirim alanıdaki Zoom simgesini sağ tıklayın.
Açılan menüdeki Dilleri Değiştir (Switch Languages) menüsüne gelin.
Aşılan menüden sitediğinzi dili seçin.
Seçtiğiniz dilin etkinleştirilmesi için Zoom yeniden başlayacak ve tekrar oturum açmanız gerekecek.
Zoom Programının Desteklediği Diller
- Çince
- İngilizce
- Fransızca
- Almanca
- İtalyanca
- Japonca
- Korece
- Portekizce
- Rusça
- İspanyolca
- Vietnamca
Android ve iOS istemcilerinde, Zoom'un dili varsayılan işletim sistemi dili tarafından belirlenir. İstemcinizin dili desteklenmiyorsa Zoom otomatik İngilizceyi etkin yapar.
Zoom programı şimdilik Türkçeyi desteklemiyor maalesef. En yakın zamanda Türkçe dil desteğinin de yayınlanması bekleniyor.
Zoom’un kullanılmadığı yani çalışmadığı ülkeler (kısıtlanmış ülkeler veya bölgeler)
Aşağıdaki ülkelerdeki veya bölgelerdeki kullanıcılar yasal nedenlerle Zoom programını kullanamaz, kullanmak istediklerinde çeşitli hatalarla karşılaşabilirler.
Sebebi ise bu ülkelerin ABD hükümetinin yaptırım uygulanan ülkeler listesinde yer almasıdır.
"This meeting has an unexpected error. Eror code: 3078" veya "This meeting ID is not valid. Please check and try again." hatası alıyorsanız sebei bu olabilir.
Zoom Kısıtlanmış Ülkeler veya Bölgeler
Belarus
Burundi
Orta Afrika Cumhuriyeti
Küba
Kongo Demokratik Cumhuriyeti
İran
Irak
Lübnan
Libya
Mali
Nikaragua
Kuzey Kore
Somali
Sudan ve Darfur
Güney Sudan
Suriye Yaptırımları
Ukrayna (Kırım Bölgesi)
Birleşik Arap Emirlikleri (BAE)
Venezuela
Yemen
Zimbabve
Kaynak: zoom.us