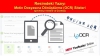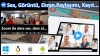Google Dokümanlar; eğitimde, iş ortamında ve kişisel hayatta yaygın olarak kullanılan, dosyaların bulutta saklandığı, birden çok cihazdan ve birden çok kişiyle senkronize çalışabileceğiniz en popüler kelime işlemci/metin düzenleme araçlarından biridir.
Rapor yazın, ortak proje teklifleri oluşturun, toplantı notlarını takip edin ve çok daha fazlasını yapın. Tüm değişiklikler otomatik olarak kaydedilir.
Google Dokümanlar, doküman oluşturup biçimlendirmenize ve diğer kullanıcılarla çalışmanıza olanak tanıyan çevrimiçi bir kelime işlemcidir.
Doküman nasıl oluşturulur? Nasıl düzenlenir ve biçimlendirilir? Başkalarıyla nasıl paylaşılır? sorularının cevabını aşağıda bulabilirsiniz...
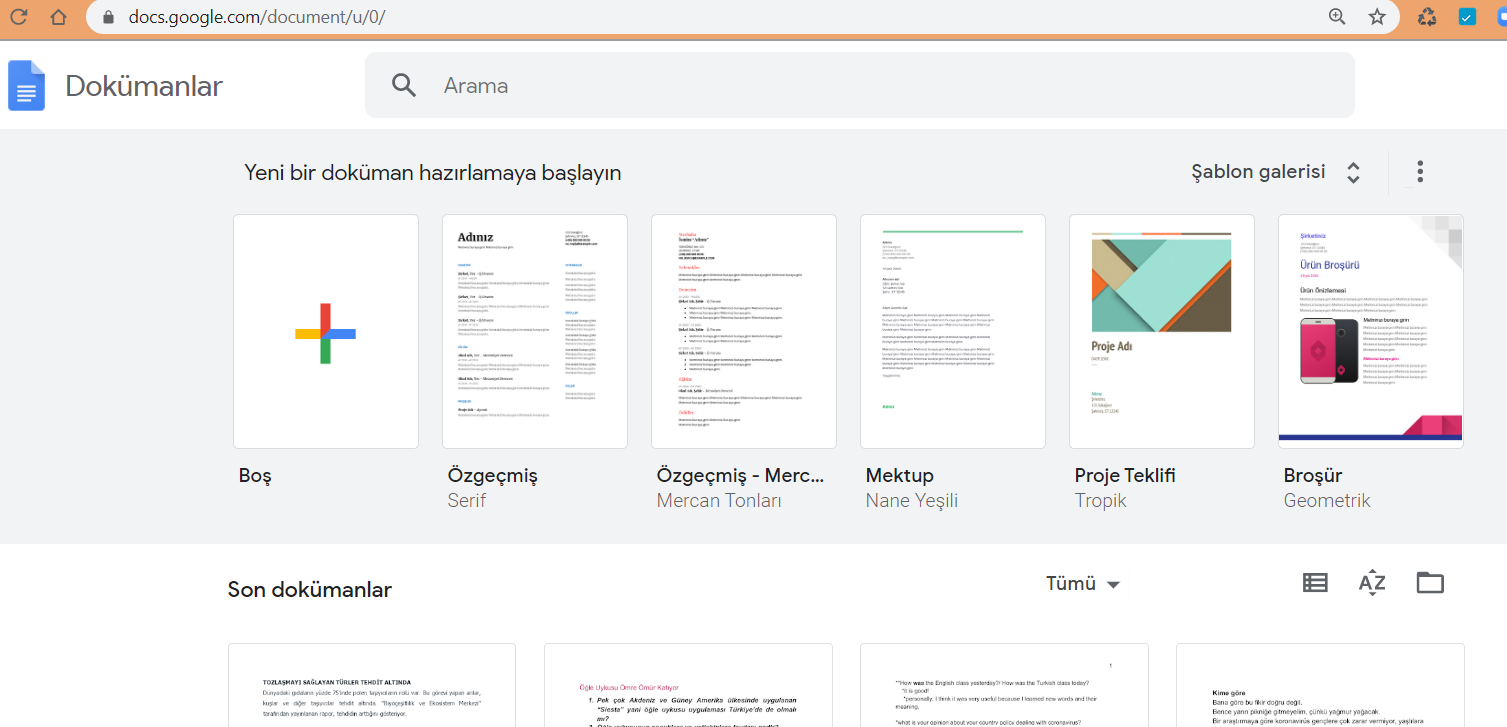
1. Adım: Doküman oluşturma
Yeni bir doküman oluşturmak için:
- Bilgisayarınızda docs.google.com adresine giderek Dokümanlar ana ekranını açın.
- Sol üstte, "Yeni bir doküman hazırlamaya başlayın" bölümünde Yeni simgesini tıklayın.
Ayrıca, docs.google.com/create URL'sini kullanarak da yeni doküman oluşturabilirsiniz.
2. Adım: Düzenleme ve biçimlendirme
Bir dokümanı düzenlemek için:
- Bilgisayarınızda Google Dokümanlar'da bir dokümanı açın.
- İki kez tıklayarak bir kelimeyi seçin ya da imlecinizi kullanarak değiştirmek istediğiniz metni seçin.
- Düzenlemeye başlayın.
- Bir işlemi geri almak veya yeniden yapmak için üstteki Geri al ya da Yeniden yap simgesini tıklayın.
Not: Bir dokümanı Pixel Book gibi dokunmatik ekranlı bir cihazda düzenlemek istiyorsanız, yazmaya başlamak için dokümana iki kez dokunun.
Bir dokümana metin, paragraf, aralık ve daha pek çok şey ekleyebilirsiniz ve bunları düzenleyebilirsiniz.
Paragraf biçimlendirme
- Bilgisayarınızda Google Dokümanlar'da bir dokümanı açın.
- Değiştirmek istediğiniz paragrafı seçin.
- Üst kısımda bir hizalama seçeneği belirleyin.
Satır aralığını değiştirme
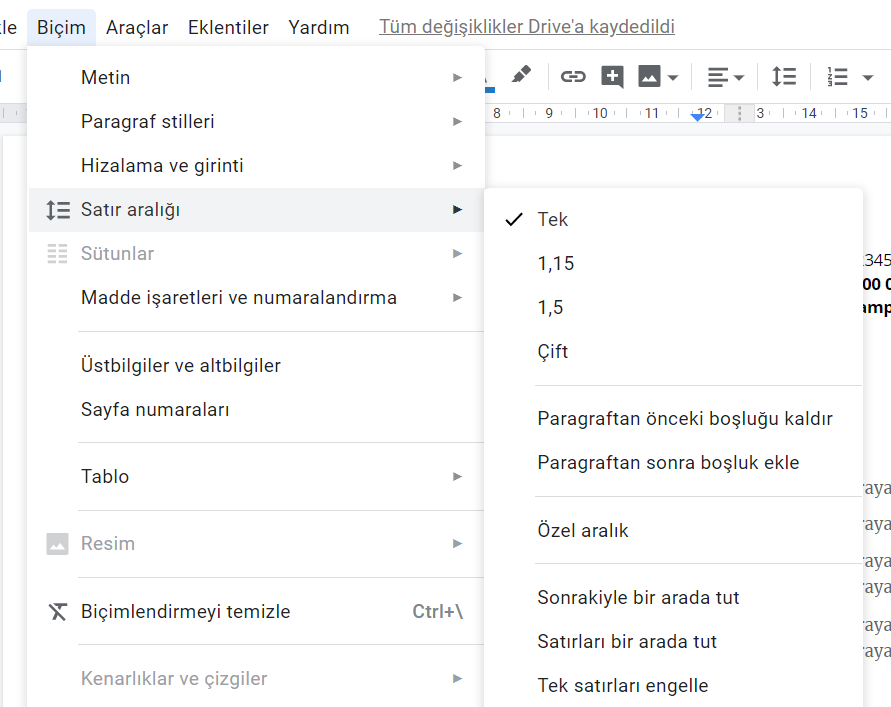
- Bilgisayarınızda Google Dokümanlar'da bir dokümanı açın.
- Değiştirmek istediğiniz satırları seçin.
- Biçim
Satır aralığı'nı tıklayın.
- Bir satır aralığı seçeneği belirleyin:
- Paragraf aralığını değiştirmek için Tek, 1,15, 1,5 veya Çift'i tıklayın.
- Paragraflar arasındaki aralığı değiştirmek için Paragraftan önceki boşluğu kaldır veya Paragraftan sonra boşluk ekle'yi tıklayın.
- Özel boyut girmek için Özel aralık'ı tıklayın. Ardından, bir paragraftan önce ve sonra olmasını istediğiniz aralık boyutunu girin ve Uygula'yı tıklayın.
- Paragraf başlıkları ve metni aynı sayfada tutmak için Sonrakiyle bir arada tut'u tıklayın.
- Metnin tüm satırlarını aynı paragrafta, aynı sayfada tutmak için Satırları bir arada tut'u tıklayın.
- Paragrafların başında veya sonunda tek satır olmaması için Tek satırları engelle'yi tıklayın.
- Bilgisayarınızda Google Dokümanlar'da bir dokümanı açın.
- Değiştirmek istediğiniz metni seçin.
- Metin Rengi simgesini
tıklayın.
- İstediğiniz rengi seçin.
- Bilgisayarınızda Google Dokümanlar'da bir dokümanı açın.
- İstediğiniz metni vurgulayın.
- Üst kısımda, istediğiniz yazı tipini seçin.
- Biçim
Paragraf stilleri
Normal metin
Güncelle "Normal metni" eşleşecek şekilde güncelleyin'i tıklayın.
- Metin vurgulu durumdayken Biçim
Paragraf stilleri
Seçenekler
Varsayılan stillerim olarak kaydet'i tıklayın.
Bir yazı tipi seçtikten sonra, tekrar değiştirmediğiniz sürece yeni dokümanlarınızda bu yazı tipi kullanılır.
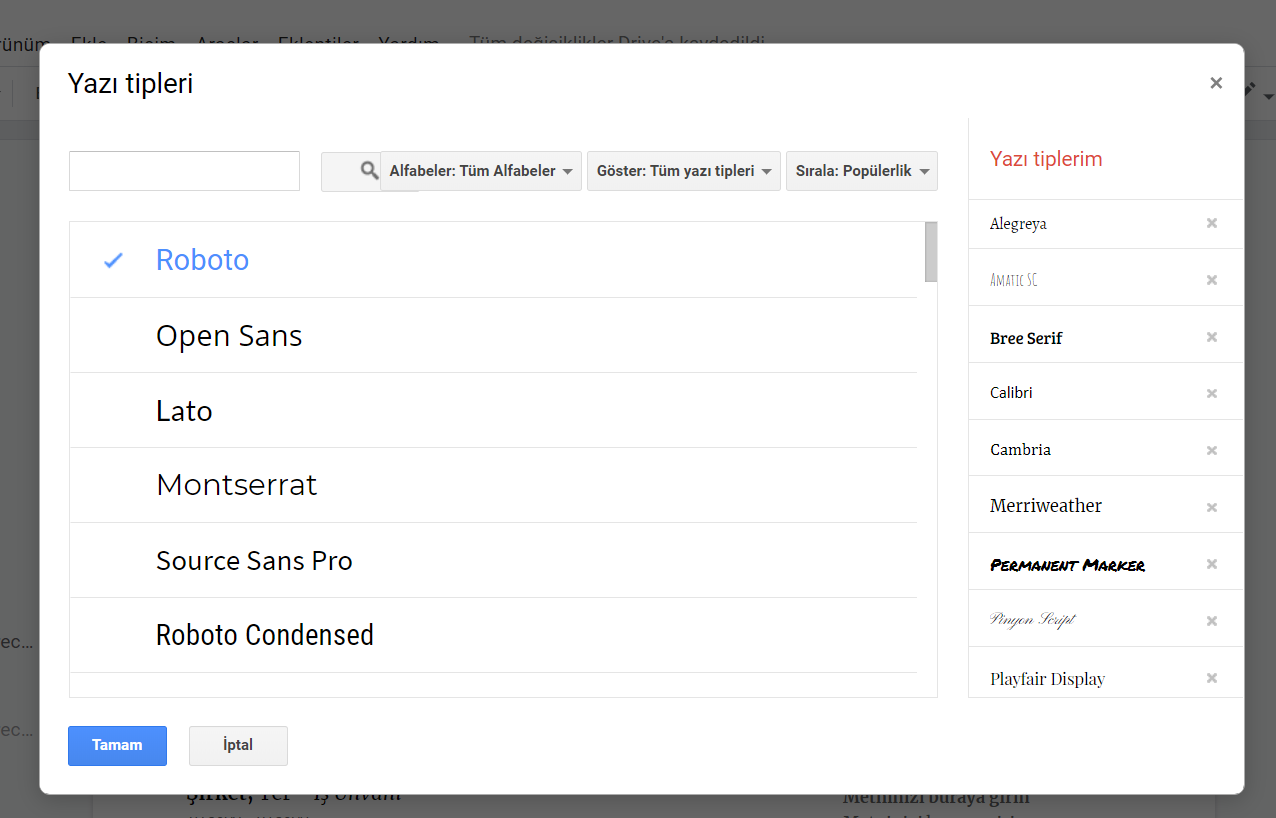
Bazı dillerde, yazı tipi listenize yeni yazı tipleri ekleyebilirsiniz.
- Bilgisayarınızda Google Dokümanlar'da bir dokümanı açın.
- Üst kısımda, yazı tipi listesini açmak için yazı tipi adını tıklayın.
- Listenin altındaki Diğer yazı tipleri'ni tıklayın.
- Yeni yazı tiplerine göz atın veya yeni yazı tipi arayın.
- "Yazı tiplerim" listenize eklemek üzere bir yazı tipini tıklayın.
- Yazı tiplerinizi sıralamak veya listenizde görüntülenme şekillerini değiştirmek için "Göster" ve "Sırala" oklarını kullanın.
- Tamam'ı tıklayın.
Yazı tipleri aşağıdaki dillerde mevcuttur:
|
|
- Bilgisayarınızda Google Dokümanlar'da bir dokümanı açın.
- Değiştirmek istediğiniz metni seçin.
- Metin Rengi simgesini
tıklayın.
- İstediğiniz rengi seçin.
- Bilgisayarınızda Google Dokümanlar'da bir dokümanı açın.
- Değiştirmek istediğiniz metni seçin.
- Vurgu Rengi simgesini
tıklayın.
- İstediğiniz rengi seçin.
- Bilgisayarınızda Google Dokümanlar'da bir dokümanı açın.
- Değiştirmek istediğiniz metni seçin.
- Metni biçimlendirin.
- Kalın hale getirmek için: Kalın simgesini
tıklayın.
- İtalik hale getirmek için: İtalik simgesini
tıklayın.
- Üstü çizgili hale getirmek için: Biçim
Metin
Üstü çizili'yi tıklayın.
- Kalın hale getirmek için: Kalın simgesini
Bir dokümana başlık veya içindekiler tablosu ekleme
Dokümanınızı başlıklar ve içindekiler tablosu gibi metin stilleriyle organize edebilirsiniz. Metin stillerinin yazı tipini ve boyutunu özelleştirebilir ve stillerinizi varsayılan olarak ayarlayabilirsiniz.
İçindekiler tablosu ekleme, değiştirme veya silme
Dokümanınızın yapısını içindekiler tablosuyla görebilirsiniz. İçindekiler tablosundaki her bir öğe dokümanınızın başlıklarına bağlanır.
- Bilgisayarınızda Google Dokümanlar'daki bir dokümanı açın.
- İçindekiler tablosunun bulunmasını istediğiniz yeri tıklayın.
- Ekle
İçindekiler tablosu'nu tıklayın.
- İçindekiler tablosunun nasıl görünmesini istediğinizi seçin.
Bu tabloyu silmek için sağ tıklayın ve İçindekiler tablosunu sil'i tıklayın.
İçindekiler tablosu dokümanınızdaki başlıkları yansıtır.
- Bilgisayarınızda Google Dokümanlar'daki bir dokümanı açın.
- Dokümanınıza bir başlık ekleyin.
- Yenile simgesini
tıklayın. Bu değişiklik içindekiler tablonuzda güncellenir.
Başlık oluşturma
- Bilgisayarınızda Google Dokümanlar'daki bir dokümanı açın.
- Değiştirmek istediğiniz metni seçin.
- Biçim
Paragraf stilleri'ni tıklayın.
- Bir metin stilini tıklayın:
- Normal metin
- Başlık
- Alt başlık
- Başlık 1-6
- "Metin stilini" uygula'yı tıklayın.
- Bilgisayarınızda Google Dokümanlar'daki bir dokümanı açın.
- Kullanmak istediğiniz stile sahip metni seçin.
- Biçim
Paragraf stilleri
Normal metin veya Başlık 1-6
"Başlığı" eşleşecek şekilde güncelleyin'i tıklayın.
- Dokümanınızda "Başlık 4" veya "Normal metin" gibi aynı metin türüne sahip metinlerin tamamı ilk seçiminizle eşleşecek şekilde güncellenir.
Not: Normal metnin stilini değiştirirseniz başlık yazı tipleri de yeni stile geçer.
Bilgisayarınızda Google Dokümanlar'daki bir dokümanı açın.
- Varsayılan bir stil belirleme: Biçim
Paragraf stilleri
Seçenekler
Varsayılan stillerim olarak kaydet'i tıklayın.
- Varsayılan bir stili uygulama: Biçim
Paragraf stilleri
Seçenekler
Varsayılan stillerimi kullan'ı tıklayın.
- Orijinali Google stiline geri yükleme: Biçim
Paragraf stilleri
Seçenekler
Stilleri sıfırla'yı tıklayın.
3. Adım: Başkalarıyla paylaşma ve birlikte çalışma
Dosya ve klasörleri diğer kullanıcılarla paylaşabilir ve onlara görüntüleme, düzenleme veya yorum yapma izni verebilirsiniz.
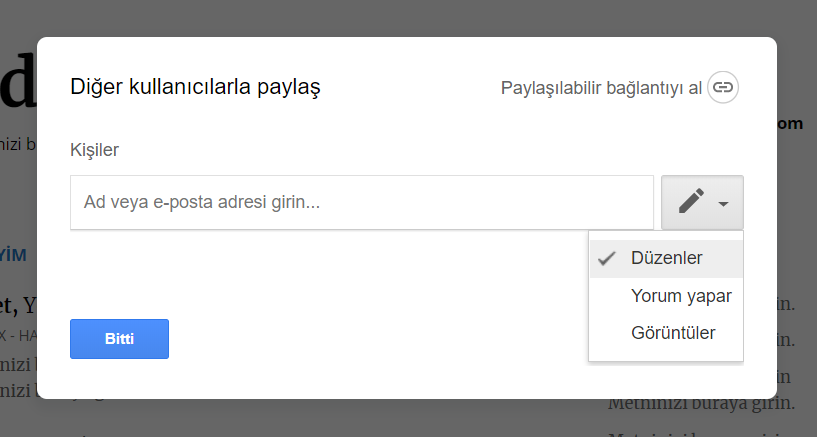
Adım 1: Paylaşmak istediğiniz dosyayı bulun
Tek bir dosyayı paylaşma
- Bilgisayarda Google Drive, Dokümanlar, E-Tablolar veya Slaytlar'a gidin.
- Paylaşmak istediğiniz dosyayı tıklayın.
- Paylaş'ı veya Paylaş simgesini
tıklayın.
- Bilgisayarda drive.google.com sayfasına gidin.
- Klavyenizde Üst Karakter tuşunu basılı tutarken iki veya daha fazla dosya seçin.
- Sağ üstte, Paylaş'ı
tıklayın.
Adım 2: Kimlerle paylaşımda bulunacağınızı ve bu kişilerin dosyanızı nasıl kullanabileceğini seçin
Belirli kişilerle paylaşma
- "Kişiler"in altına, paylaşımda bulunmak istediğiniz e-posta adresini girin.
- Not: Google Hesabı olmayan bir e-posta adresiyle paylaşımda bulunuyorsanız bu e-posta adresinin sahibi dosyayı yalnızca görüntüleyebilir.
- Kullanıcıların dosyanızda yapabileceği işlemleri seçmek için Aşağı oku
tıklayın.
- Kullanıcılara e-posta göndermek istemiyorsanız Gelişmiş'i tıklayın ve Kişileri bilgilendir kutusunun işaretini kaldırın. Kullanıcıları bilgilendirirseniz girdiğiniz her e-posta adresi e-postaya dahil edilir.
- Gönder'i tıklayın.
Diğer kullanıcılara dosyanızın bağlantısını gönderebilirsiniz. Böylece internet bağlantısı olan ve bağlantıyı bilen herkes dosyanızı kullanabilir. Bir dosya bağlantısı paylaştığınızda, adınız dosyanın sahibi olarak görünür olacaktır.
- Sağ üstteki Paylaşılabilir bağlantıyı al'ı tıklayın.
- "Bağlantıyı bilen herkes"in yanındaki Aşağı oku
tıklayın.
- Bağlantıyı kopyalayıp bir e-postaya veya paylaşmak istediğiniz herhangi bir yere yapıştırın.
İnternetteki herkesin dosyanızı arayabilmesini, bulabilmesini ve açabilmesini istiyorsanız dosyanızı herkese açık olarak paylaşabilirsiniz. Bir dosyayı herkese açık olarak paylaştığınızda, adınız dosyanın sahibi olarak görünür olacaktır.
- Paylaşılabilir bağlantıyı al'ı tıklayın.
- "Bağlantıyı bilen herkes"in yanındaki Aşağı oku
tıklayın.
- Diğer
Açık - Web üzerinde herkese açık'ı tıklayın.
- Kaydet'i tıklayın.
- Kullanıcıların sahip olmasını istediğiniz erişim düzeyini seçin.
- Bitti'yi tıklayın.
Google Hesabı'nda oturum açmamış olan kullanıcılar dosyanızda anonim hayvan simgeleri olarak görünür. Anonim hayvan simgeleri hakkında daha fazla bilgi edinin.
100'den fazla kişiyle dosya paylaşma ve dosya üzerinde ortak çalışma
Bir Google Dokümanlar, E-Tablolar veya Slaytlar dosyası üzerinde, görüntüleme, düzenleme ya da yorum yapma izinleriyle aynı anda en fazla 100 kişi çalışabilir. 100'den fazla kişi bir dosyaya erişirken, yalnızca sahibi ve düzenleme izinlerine sahip bazı kullanıcılar dosyayı düzenleyebilir.
100'den fazla kişiyle bir dosyayı paylaşmak ve bu dosya üzerinde ortak çalışma yapmak için:
Dosyayı yayınlama
- Bir dosyayı aynı anda çok sayıda kişinin görüntülemesi gerekiyorsa, dosyayı yayınlayın ve görüntüleyenlerle paylaşmak üzere bir bağlantı oluşturun. Dosyayı düzenlemesi veya dosyada yorum yapması gereken kişilere düzenleme erişimi verebilirsiniz.
- Bir dosya yayınlandığında web üzerindeki herkese görünür hale gelir. Gizli veya hassas bilgileri yayınlarken dikkatli olun. İş veya okul üzerinden kullandığınız bir hesabınız varsa yöneticiniz, yayınlanan bir dosyayı kimlerin görüntüleyebileceğini sınırlayabilir.
- Bir dosyayı web'den kaldırmak için dosyanın yayınını sonlandırmanız gerekir.
- Bir dosyanın ortak çalışanlarla paylaşımını sonlandırmak için paylaşım izinlerini nasıl değiştireceğinizi öğrenin.
Çok sayıda kişiyle paylaşılan dokümanlarla ilgili sorunları düzeltme
Dokümanınız çok sayıda kişiyle paylaşıldıysa ve kilitleniyorsa veya hızlı bir şekilde güncellenmiyorsa şu sorun giderme ipuçlarını deneyin:
- Geri bildirim toplamak için kullanıcıların bir dokümanda veya e-tabloda yorum yapmasına izin vermek yerine bir Google Formu oluşturun. Google Formu oluşturma hakkında bilgi edinin.
- Bir dokümanın kopyasını oluşturuyorsanız sonlandırılmış yorumları ve önerileri eklemeyin. Kopya oluşturma hakkında bilgi edinin.
- Eski bilgileri silin veya verileri yeni bir dokümana taşıyın.
- Görüntüleyenlerden dokümanı kullanmadıkları zaman kapatmalarını isteyin.
- Yayınlanan dokümana yalnızca en önemli bilgileri ekleyin. Kısa dokümanlar daha hızlı yüklenir.
- Bir dokümana düzenleme erişimi olan kullanıcıların sayısını azaltın.
- Birden fazla dokümandan bilgi topluyorsanız, çok sayıda kullanıcıyla paylaşmak için yeni ve salt görüntülenir bir doküman oluşturun.
Dosyanın paylaşımını sınırlandırma
Bir kullanıcıyla dosya paylaşırken kullanıcının o dosyayla neler yapabileceğini seçebilirsiniz.
- Görüntüleme: Kullanıcılar dosyayı görüntüleyebilir, ancak değiştiremez veya başka kullanıcılarla paylaşamaz.
- Yorum yapma: Kullanıcılar yorum yapabilir ve öneride bulunabilir, ancak dosyayı değiştiremez veya başka kullanıcılarla paylaşamaz.
- Düzenleme: Kullanıcılar değişiklik yapabilir, önerileri kabul edebilir veya reddedebilir ve dosyayı başka kullanıcılarla paylaşabilir.
Bir dosyanın bağlantısını paylaşırken dosyanın ne kadar geniş kapsamlı olarak paylaşılacağını kontrol edersiniz. Bu seçenekler, Google Hesabınızın iş, okul veya Gmail üzerinden kullanılıp kullanılmadığına bağlıdır.
- Açık - Web üzerinde herkese açık: Google Hesabında oturum açmadan herkes Google'da arama yapabilir ve dosyanıza erişebilir.
- Açık - Bağlantıyı bilen herkes: Bağlantıyı bilen herkes Google Hesabında oturum açmadan dosyanızı kullanabilir.
- Kapalı - Belirli kullanıcılar: Yalnızca dosyayı paylaştığınız kullanıcılar dosyayı kullanabilir.
Dokümanlar'ı edinin: Web (docs.google.com), Android veya iOS
Dokümanlar'la ilgili yardımcı kısa bilgiler
1. Metninizin stilini düzenleyin ve yeni stiller ekleyin.
2. Dokümanınızın farklı kopyaları ve sürümleriyle çalışın.
Kopyasını oluştur: Dokümanınızın kopyasını oluşturun.
Farklı indir: Dokümanınızı Microsoft® Word® veya Adobe® PDF gibi farklı biçimlerde indirin.
E-posta eki olarak gönder: Kullanıcılara, dokümanın bir kopyasını gönderin. Biçimi değiştirebilirsiniz.
Sürüm geçmişi: Dokümanda siz ya da başkaları tarafından yapılan tüm değişiklikleri görün veya önceki sürümlere geri dönün.
Web'de yayınla: Dokümanınızın bir kopyasını web sayfası olarak yayınlayın veya dokümanınızı bir web sitesine yerleştirin.
3. Özellikler ekleyerek dokümanınızı geliştirin.
Resim: Bilgisayarınızdan, web'den, Drive'dan ve diğer konumlardan bir resim ekleyin.
Tablo: Tablo oluşturmak için sütun ve satır sayısını seçin.
Çizim: Resim, akış çizelgesi, diyagram ve daha fazlasını oluşturun.
Bağlantı: Dokümanınıza bir web sayfası, üstbilgi veya yer işaretinin bağlantısını ekleyin.
Grafik: Farklı grafik türleri veya E-Tablolar'dan bir grafik ekleyin.
Yer işareti: Dokümanınızdaki belirli yerlerin kısayollarını ekleyin.
İçindekiler tablosu: Dokümanınızdaki her bir başlığa bağlanan, otomatik olarak oluşturulan bir içindekiler tablosu hazırlayın (başlık stilleri uyguladığınız dokümanlarda).
4. Dokümanınızı paylaşmak için Paylaş'ı tıklayın ve ardından ortak çalışanların neler yapabileceğini seçin. Ortak çalışanlara bir e-posta bildirimi de gönderilir.
| Paylaşma veya paylaşımı durdurma | İçeriği doğrudan düzenleme | Düzenleme önerme | Yorum ekleme | |
|---|---|---|---|---|
| Düzenleyebilir | ✔ | ✔ | ✔ | ✔ |
| Yorum yapabilir | ✔ | ✔ | ||
| Görüntüleyebilir |